Event Manager
Flexibility is one of our key factors when developing Finish-Time. So, weather you are an SCCA Club, or an Independent Sports Car Club, you can mold Finish-Time to fit your Club’s needs.
The Event Manager is the heart of the event season database. Certain settings, such as the Standard Classes that your club uses, bumping rules, and trophy placing settings, competition points for all competition events in the season database are configured here in the Event Manager.
The Event Manager is accessed from Tools > Event Manager.
Navigate to each option by choosing the Item listed on the left of the window to reveal each Item's setting..
In this article
- Home
- Registration
- Standard Classes
- PAX Classes
- Class Categories
- Worker Positions
- Standings and Points
- Auto Bump
- Penalty
- Live Results
Home Event Manager
The Home Panel on the Event Manager window is where you create and choose all of the competition events for your club’s season.
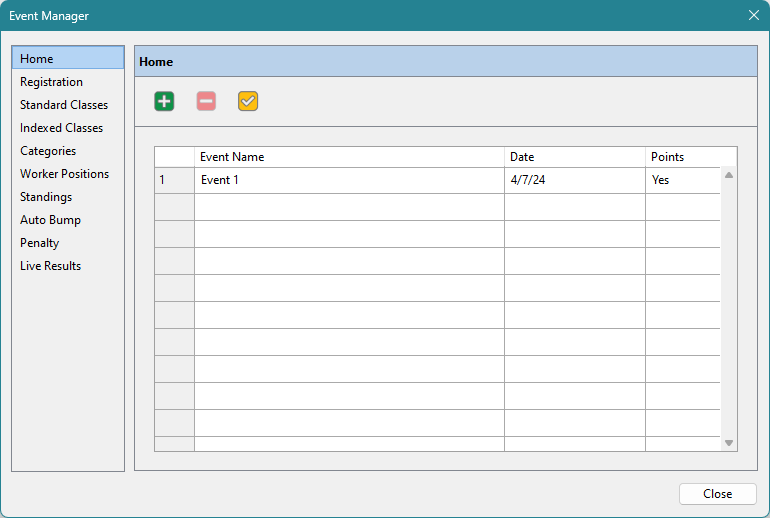
To open an event, click on the event and click the  tool bar button. (Double-clicking the event opens it too.)
tool bar button. (Double-clicking the event opens it too.)
Click  to Add a New Competition Event.
to Add a New Competition Event.
Registration Event Manager
Enter the Member and Non-Member Fees here. You will be able to select each driver's Membership Status during Registration and print a final Income report at the close of Registration. This is also referenced in the Event Report printout.
If your club Indexes bumped drivers, check the PAX Index all bumped classes check box. This will Index all drivers who were bumped.
Enter the number of Drivers Required per Class. This is an important step, Finish-Time uses this number to build a list of required bumps.
Standard Classes Event Manager
In order to register drivers in any given class, that class must be defined here in the list of Standard Classes. Finish-Time will reference the drivers declared class with this list when Registering drivers and Staging them during a run heat for every event through out the season. Although you do not need to enter PAX Indexes, you must enter all classes that your Club recognizes.
Any new classes that you add to this list are inserted below the class that is selected, similar to MS Excel "insert". Or defaults to the bottom of this list. Drag and drop them in any order that you like. The order that they are listed in this table will determine the order used when listing drivers, Grouped by Class in the Driver's List.
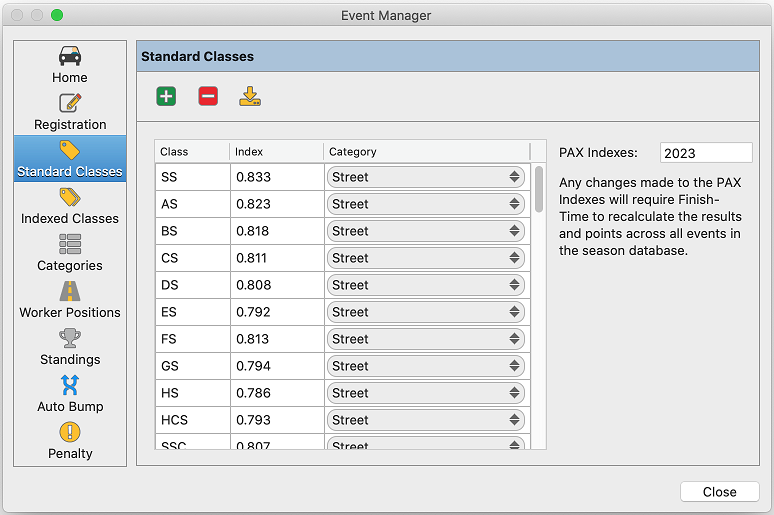
Click  to add, or
to add, or  to delete a Class and PAX Index.
to delete a Class and PAX Index.
Click the Category Menu to choose a Class Category that best describes the Class.
To change a Class or PAX Index, click once, then again and enter a new value.
Obtaining The Latest Indexes
The yearly update to the PAX Indexes are available to Finish-Time users shortly after they are released to the public by the Chicago Region SCCA. You can update them here with one click, or enter key them in by hand. Click  to check online for the new PAX Indexes.
to check online for the new PAX Indexes.
PAX Indexed Classes Event Manager
You have the option to include any additional classes that your club has established in which the drivers best time is multiplied by their respective Standard Class Index to determine the standings in any Indexed Class. (These are the PAX Index multipliers that you entered in the Standard Classes List)
If your club has a vintage car class (VIN Class) made up of vastly different cars from different standard Autocross classes, each drivers best time will be multiplied by their respective Standard Class PAX index as usual but the winner in the PAX Index class will be determined by their PAX index time only.
Click  to add, or
to add, or  to delete a PAX Indexed Class.
to delete a PAX Indexed Class.
Click the Category Menu to choose a Class Category that best describes the Class.
To change a PAX Indexed Class, click the Index once, then again and enter a new value.
Reorder this list by dragging and dropping as needed, the order here affects the order of the Class drop-down menu in Registration
Categories Event Manager
Here is where you can add or delete the current list of Categories and relate them with the Standard Classes, and your PAX Indexed Classes.
Click  to add, or
to add, or  to delete a category.
to delete a category.
Rename any Category by clicking once, then again.
Reorder this list by dragging and dropping each Category in any order that you like. The order the Categories appear here will also determine the order in which each class will appear in the printed and web results, and to group classes into manageable groups for Bumping.
Worker Positions Event Manager
Listed here are the Worker Positions that appear in the Registration Panel and the Worker Assignments Panel. It is not a required function of Finish-Time but is provided as a convenient way to assign event worker positions during or after registration.
Click  to add, or
to add, or  to delete a Worker Position.
to delete a Worker Position.
Reorder this list by dragging and dropping each Worker Position in any order that you like. There order here determines their order they appear at Registration and in the Worker Assignments Window.
To change a Worker Position, click once, then again and enter a new value.
Standings and Points Event Manager
When publishing the event results, Finish-Time will place (1st, 2nd, 3rd etc.) up to the first 10 cars in each class based on the rules you set forth here.
Enter the number of cars required for a trophy for each placing. Leaving the field blank, or entering zero in any of these fields results in no placing.
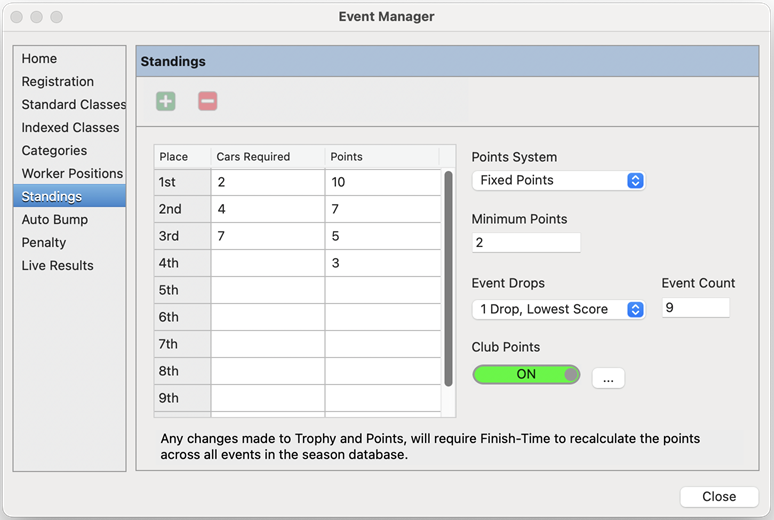
Example: If your club requires 3 cars in class for a First Place Trophy and 4 cars for a Second Place Trophy, enter 3 in the 1st field and 4 in the 2nd field.
Points Calculation
You also have three options for event points calculations:
- None
- Fixed
- Indexed (Raw by Class)
- Indexed (PAX All Inclusive)
Fixed Points
The Fixed Points System awards the points entered here in the Points field for each Place. The Minimum Points is the absolute minimum number of points awarded regardless of the drivers placing.
Indexed (Raw by Class)
Using the Indexed (Raw by Class) Points System, the 1st place person is awarded the amount in the First Place Points field.
The difference between the 2nd place drivers best time is subtracted by the 1st place drivers best Raw time in class, the difference is then divided by the 2nd place drivers raw time.
Next, we subtract the 2nd place best time from the 1st place best raw time, then divide the result by the 2nd place drives best raw time. That result is multiplied by First Place Points, then subtracted by the First Place Points field. Same applies to the third place, forth place driver, etc. in each class.
Indexed (PAX All Inclusive)
Using the Indexed (PAX All Inclusive) Points System, the 1st place person is awarded the amount in the First Place Points field.
The difference between the 2nd place drivers best time is subtracted by the 1st place drivers best PAX Time, all classes combined, the difference is then divided by the 2nd place drivers PAX time.
Next, we subtract the 2nd place best time from the 1st place best PAX time, then divide the result by the 2nd place drives best PAX time. That result is multiplied by First Place Points, then subtracted by the First Place Points field. Same applies to the third place, forth place driver, etc. all classes combined.
Use the Decimal Places drop-down menu to choose the level of granularity you need.
Club Points
Club points is optional for Sports Car Clubs that track club participation like meetings, event chairs, etc. Enable Club Points by clicking the Club Points switch.
Clicking the elipsis button reveals your Club Points options.
Meeting Points
Clicking the Default button will pre-load each month, starting with January for meeting tracking. You can edit these entries, or even add more.
The Value is how many points each member receives for attending a meeting. Meeting Points are assigned using check-boxes in the Points Panel.
Drop At determines when one meeting should be dropped from the total count, entering 12 hear would drop the 12th meeting for each member who addends all 12 meetings. Entering zero will not drop any meetings.
Other Points
Enter any other non-competitive points that your club tracks throughout the year. There is no value entered at this point. The points value would be entered in the Points Panel where appropriate.
Auto Bump Event Manager
The Auto Bump function was added to Finish-Time 4.1. By default, this is configured with a working bump schedule as an example (Image below) but this certainly can be configured with your own bump table, use this included example as a guide.
How it Works
Finish-Time Auto Bump is a two dimensional process. The process first begins with the top-most Category, then follows through each Class listed in the Bump Table until the Drivers Required per Class required for class is fulfilled.
Example: We need three cars per class, ES only has two. Auto-Bump always begins with the top-most Category, which is Street in the image above. Auto Bump will iterate through each class in the Street Category until the minimum number of cars per class is reached.
Each Bump Table can be edited by double-clicking the classes in the second column
Unless your club has added any addition classes outside of the standard SCCA classes in 2022, most of the work here in the default Bump Table has been done. All you would need to do is map out each bump table for each of the Categories, then enter those Classes (separated with commas) in place of the defaults.
Details for the Bump Tables
Here is a mapped out example the default bump table, we'll discuss the Street Category for this example.
Note that this table begins with HS, which begins bumping up to SS, then reverse bumps back. If the Drivers Required per Class is not met, then the bump continues all the way through Street Touring, Classic American Muscle, Electric Vehicle, then finally stops at Xtream Street. The bumps in this example are based on PAX Index.
Therefore, the classes would enter as follows for the Street Category bump:
HS,GS,ES,FS,DS,CS,BS,AS,SS,AS,BS,CS,DS,FS,ES,GS,HS,STS,STH,SSC,STX, STR,ST,STS,STH,SSC,STX,STR,STU,CAMT,CAMC,CAMS,EV,XSA,XSB, XSA,EV,CAMS,CAMC,CAMT,XSA,EV,CAMS,CAMC,CAMT
No doubt, there are a thousand ways to Sunday for a legitimate bump for any organization, this example is used by the North Hills Sports Car Club, in Pittsburgh PA.
To Edit the Bump Table
Double click the table to edit to open the editor and change the default values.
To change the Category order
Drag and drop relocate each Category. Auto Bump always starts with the top most Category first.
Penalty Event Manager
The number entered here defines the time in seconds for each Pylon Penalty applied to a driver. Valid entries are 0 to 9 seconds. The default pylon penalty time is 2 seconds and may be changed at any time. For each pylon penalty assessed to a driver, that penalty will be multiplied by the value you enter.
Live Results Event Manager
Finish-Time LIVE enables you to post the Autocross results to a web site while the event is in progress. The upload is handled automatically at a time interval you can choose. Your event participants can track Autocross event results and their work/grid assignments, and course map on-line live. This requires on-site internet access to your web site.
There are a few pre-requisites to support Finish-Time LIVE:
- A Web Server running PHP 7.x or greater.
- FTP Access to the web server. (Only required to upload the Web Application for the first time, not to post live results.)
- Working knowledge with FTP software, or your host might have a tool in the Admin Panel for uploading.
- The directory where the Web App resides must have both Read and Write access. This might already be the case on Linux servers, but not Windows Server. This too should be configurable via an Admin Panel. Finish-Time will warn you if this requirement has not been met.
Configuring Finish-Time LIVE
- Select Live Results
- Enter the Live URL where your participants will access the Live Results.
- Click Create App... button and save the Live Results App to your hard disk.
- Now, using any FTP client to upload all of the files in this folder to the location on your club’s website where you will be hosting the LIVE Results. Pictured here is Mozilla FileZilla.
- After uploading the Web App files to your web-site, click the Reload Button located to the right of the Status field. It should read: Ready! If it does not, see below.
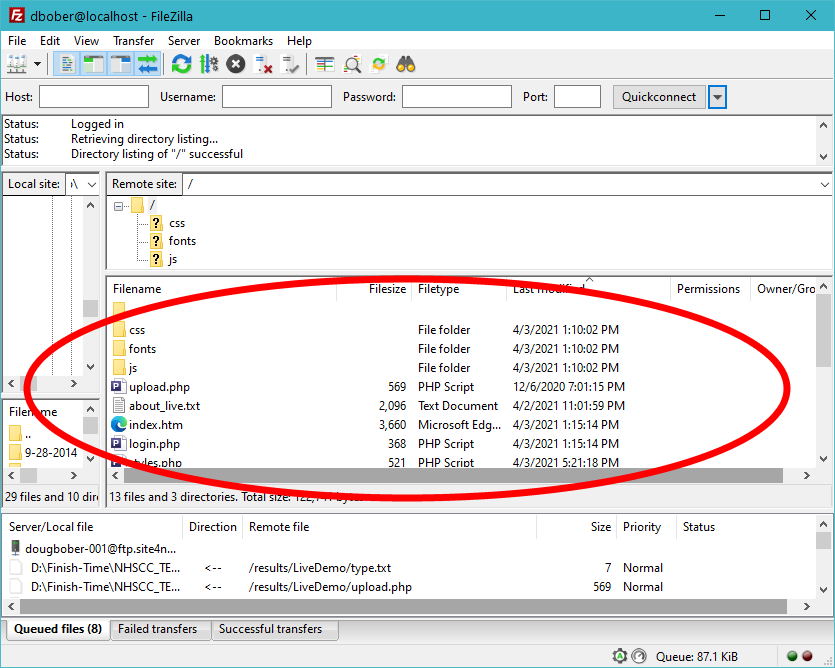
Finish-Time LIVE Status
The URL is pointing to directory on the web server that does not contain the Finish-Time LIVE App.
The Finish-Time App at this location is an older version. To correct this, delete all content at this location and follow the Configuring Finish-Time LIVE to create an updated App/
Going foward, Finish-Time will update the JavaScript as needed, and you will not have to repeat this procedure unless we implement a major change to the Web App.
The Server is running an older version of the PHP Interpreter, or PHP is disabled. Finish-Time LIVE requires Version 7.0 or greater. PHP is supported on both Linux and Windows Servers. Most hosting services use some kind of Admin control panel like C-Panel, PHP configuration is typically handled there.
Finish-Time LIVE scripts require both Read and Write permissions on the web server. The write test here failed, granting read/write access is typically handled through some Admin control panel like C-Panel.